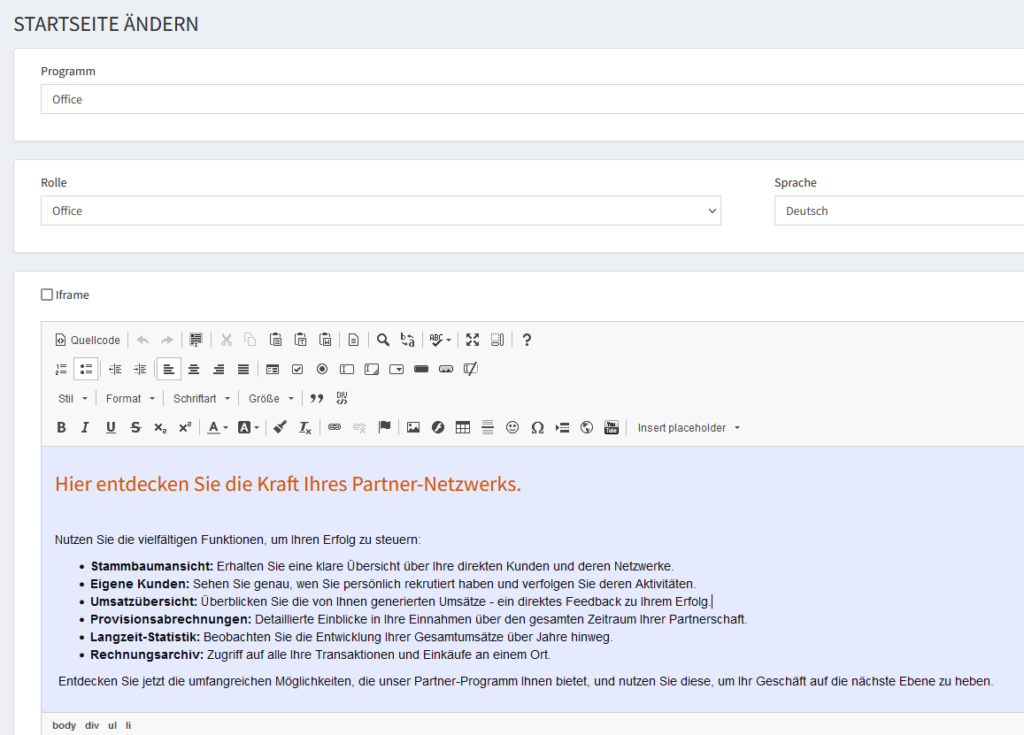Zugriff auf die Startseiten-Konfiguration
Um Änderungen an der Startseite vorzunehmen, müssen Sie zunächst in der Menüleiste auf „Einstellungen“ gehen und dort „Startseite ändern“ auswählen.
Auswahl zwischen Office und Shop:
Im oberen Bereich der Seite finden Sie ein Dropdown-Menü, das Ihnen die Auswahl zwischen „Office“ und „Shop“ ermöglicht.
Auswahl „Office“
Wenn Sie „Office“ auswählen, passen Sie die Startseite an, die ein Anwender sieht, nachdem er sich im Webpack Office angemeldet hat.
Auswahl „Shop“
Die Auswahl von „Shop“ bezieht sich auf die Startseite des Online-Shops, die dem Besucher beim Aufruf des Shops angezeigt wird.
Auswahl der Rolle und Sprache
Im Bereich „Rolle“ finden Sie ein Dropdown-Menü, in dem Sie zwischen verschiedenen Rollen wählen können.
Rolle „Alle“
Die Auswahl „Alle“ bedeutet, dass die Startseite allen Anwendern gleich angezeigt wird, sofern keine individuellen Seiten für einzelne Rollen existieren. In der Praxis ist dies jedoch selten der Fall, da unterschiedliche Rollen in der Regel unterschiedliche Inhalte benötigen.
Rolle „Gast“ (Öffentlichkeit)
Diese Rolle repräsentiert die öffentliche Ansicht der Seite. Inhalte für die Rolle „Gast“ sind für jeden sichtbar, der die Seite betritt, bevor er sich im Web Backoffice anmeldet.
Rolle „Office“ (Verwaltungsmitarbeiter)
Diese Rolle ist für Verwaltungsmitarbeiter gedacht, die die Software betreuen. Oft werden hier dieselben Informationen wie für Vertriebspartner angezeigt, damit die Mitarbeiter nachempfinden können, was Vertriebspartner bei der Anmeldung sehen.
Rolle „Vertriebspartner“
Diese Rolle ist besonders wichtig, da Vertriebspartner Zugriff auf den Mitgliedsbereich des Web Backoffice haben, um ihre Statistiken, Stammbaum etc. einzusehen. Die Startseite, die sie beim Anmelden sehen, wird speziell für diese Rolle konfiguriert.
Rolle „Kunde“:
Kunden halten sich meistens im Shop auf, aber es gibt Funktionen im Web Backoffice, die auch für Kunden relevant sind, wie z.B. die Kündigung eines Abonnements. Kunden sehen eine angepasste Startseite, die sich von der der Vertriebspartner unterscheidet.
Rolle „Vertriebsleiter“
Diese Rolle ähnelt der des Vertriebspartners, bietet jedoch in einigen Bereichen erweiterte Zugriffsmöglichkeiten. Die Startseite ist jedoch im Wesentlichen dieselbe wie für Vertriebspartner.
Sprachauswahl
In der Standardkonfiguration ist die deutsche Sprache voreingestellt. Wenn weitere Sprachen hinzugefügt werden, sollte die Startseite entsprechend für diese Sprachen angepasst werden.
Anpassung der Startseiteninhalte
Im nächsten Bereich der Startseiten-Konfiguration finden Sie ein großes Feld, in dem Sie die Inhalte der Startseite anpassen können.
Standardinhalte nach Installation
Nach der Installation sind bereits einige Inhalte voreingestellt, wie etwa Statistiken für den aktuellen Monat, Blöcke für Eigenumsatz, Gruppenumsatz, Anzahl der Partner, die Karrierestufe und Anzahl der Gruppenvertriebspartner.
Konfiguration mit WYSIWYG-Editor
Die Startseite wird im HTML-Format mit einem WYSIWYG-Editor angepasst. Der Quellcode ist so gestaltet, dass er responsiv reagiert, also auf verschiedenen Geräten wie Smartphones und Desktops korrekt dargestellt wird.
Vorsicht bei Änderungen
Sie können Änderungen an der Startseite vornehmen, sollten aber vorsichtig sein und überprüfen, ob diese Änderungen auch auf mobilen Geräten korrekt angezeigt werden.
Eigene Texte hinzufügen
Zusätzlich zu den vordefinierten Inhalten können Sie eigene Texte und Bilder einfügen und diese mit dem HTML-Editor formatieren.
Einfügen eines eigenen Bildes in die Startseite
Bildposition wählen
Setzen Sie den Cursor an die Stelle auf der Startseite, an der Sie das Bild einfügen möchten.
Bild einfügen
In der Menüleiste des HTML-Editors finden Sie in der untersten Reihe ein Icon, das Berge und einen Sonnenpunkt darstellt. Klicken Sie auf dieses Icon.
Bild hochladen
- Es öffnet sich ein Fenster. Klicken Sie dort auf die Lasche „Hochladen“.
- Wählen Sie „Datei auswählen“ und suchen Sie das Bild auf Ihrem Rechner, das Sie hochladen möchten.
- Nachdem Sie das Bild ausgewählt haben, klicken Sie auf „Zum Server senden“.
Bildeinstellungen anpassen
- Das Programm führt Sie automatisch zurück zur Seite „Bild Info“, wo Sie Einstellungen für die Breite und Höhe des Bildes vornehmen können.
Empfehlungen zur Bildgröße
- Es wird empfohlen, keine zu großen Bilder hochzuladen. Passen Sie die Größe des Bildes im Voraus an, um Speicherplatz auf Ihrem Webserver zu sparen und die Ladezeiten für die Anwender zu verkürzen.
- Große Bilder können insbesondere für Mobilfunkanwender störend sein, da sie mehr Daten verbrauchen und langsamer laden.
Platzhalter verwenden
Wie bereits aus anderen Bereichen bekannt, können Sie Platzhalter verwenden. In der Menüleiste des HTML-Editors finden Sie unter „Insert Placeholder“ eine Auswahl an Platzhaltern, wie zum Beispiel die Vertriebspartnernummer, Registrierungslinks für die Homepage mit persönlicher Internetadresse oder den Empfehlungslink für Interessenten und Partner.
Die ausgewählten Platzhalter, wie zum Beispiel Ihre Partnernummer oder der Empfehlungslink, passen sich automatisch an den angemeldeten Benutzer an. Das bedeutet, dass jeder Benutzer nach der Anmeldung seinen individuellen Empfehlungslink sieht, den er kopieren und an seine Interessenten weiterleiten kann.